
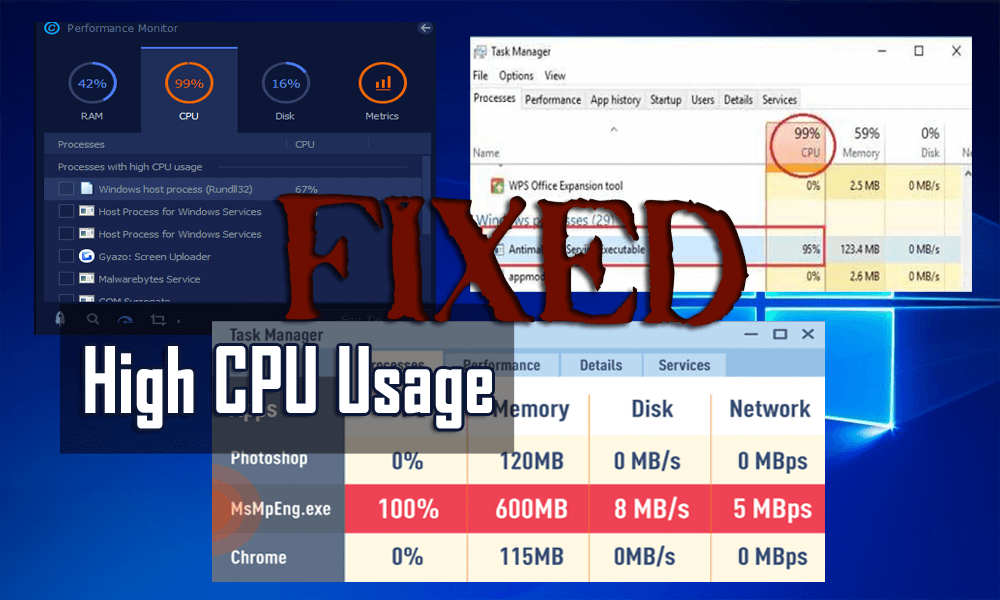
Open the “Task Scheduler” as Administrator by searching for it on the Start Menu. This is needed because you want Glances to always be running in the background, no matter who is logged into the PC. Now that you have installed Glances & tested it, you can create a Windows Scheduled Task to run it. Create a Windows Scheduled Task to run Glances on login You can now open a local browser and see the Glances GUI.

You should see a window that looks like this. This will start the local instance of Glances so you can test it. In the same Administrator command prompt you just opened, run the following command to start up Glances manually. Now that you have installed Glances, we need to ensure it is working. Open the Windows Powershell command prompt as Administrator. NOTE: You must install Glances as Administrator. Obviously, you must have Python & pip installed on your Windows PC. Since I am running Windows on the machine I would like to monitor, I can run the following command. You can easily install the Glances application using the Python package manager called pip.įollow the instructions on the Glances GitHub page for your platform. The easiest way to do this is via the command line. You will need to install the Glances Python program onto your Windows PC. Install Glances on the remote Windows PC with pip
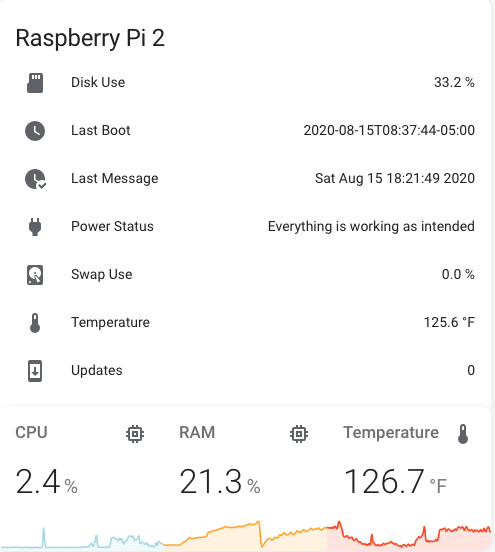


 0 kommentar(er)
0 kommentar(er)
